调出淡红色光晕逆光背景女生照片的PS图文说明教程
素材图片并没有逆光,只是背景部分有点泛白。处理的时候,我们给背景天空部分换上霞光素材;再把暗部压暗,高光区域增加淡紫色;然后在高光区域渲染出阳光效果即可。最终效果

原图

一、打开原图素材大图,按Ctrl + J 把背景图层复制一层,用模糊工具把下图选区部分模糊处理。

二、创建可选颜色调整图层,对黄色,绿色进行调整,参数设置如图2,3,效果如图4。这一步把图片中的黄绿色转为橙黄色。
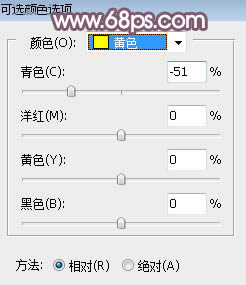
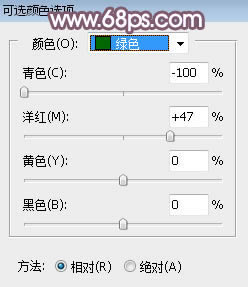

三、按Ctrl + Alt + 2 调出高光选区,然后创建曲线调整图层,对RGB、红、绿、蓝通道进行调整,参数设置如图5,效果如图6。这一步把图片高光区域调亮一点,并增加蓝紫色。
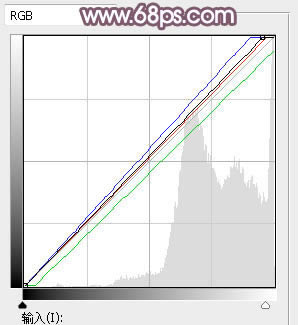

四、按Ctrl + Alt + 2 调出高光选区,按Ctrl + Shift + I 反选得到暗部选区,然后创建曲线调整图层,对RGB、红、绿、蓝通道进行调整,参数及效果如下图。这一步主要把图片暗部区域压暗,并减少红色增加冷色。
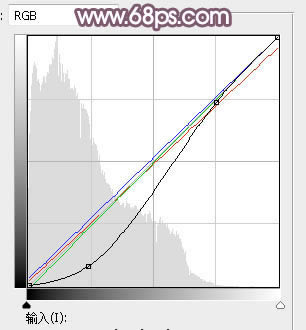

五、创建色相/饱和度调整图层,降低全图明度,参数设置如图9,确定后按Ctrl + Alt + G 创建剪切蒙版,效果如图10。这一步同样把图片暗部区域压暗。
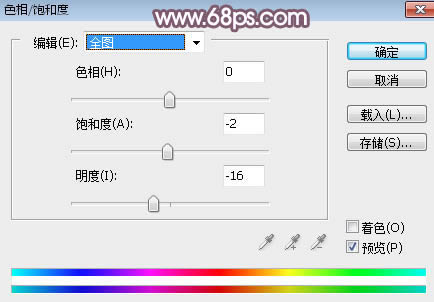

六、创建曲线调整图层,对RGB,绿通道进行调整,参数设置如图11,确定后创建剪切蒙版,效果如图12。这一步增加暗部区域明暗对比,并减少绿色。
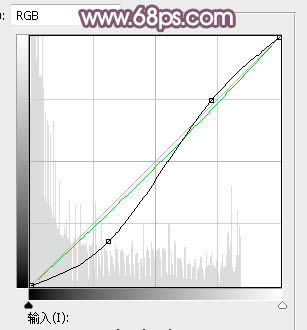

七、把背景图层复制一层,按Ctrl + Shift + ] 置顶,用自己熟悉的方法把天空部分抠出来,并填充橙黄色,如下图。

八、打开天空素材大图,用移动工具拖进来,创建剪切蒙版后调整好位置,效果如图14。

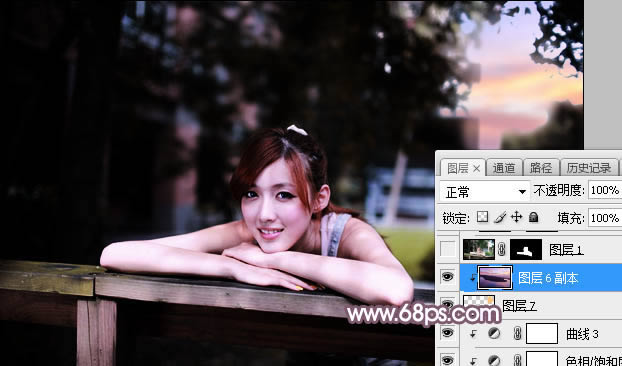
九、把背景图层复制一层,按Ctrl + Shift + ] 置顶,按住Alt键添加图层蒙版,用柔边白色画笔把人物部分擦出来,如下图。

十、创建曲线调整图层,对RGB、红、绿、蓝通道进行调整,参数设置如图16,确定后创建剪切蒙版,效果如图17。这一步把人物部分压暗一点。
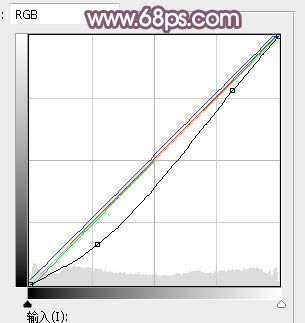

十一、创建色相/饱和度调整图层,降低全图明度,参数设置如图18,确定后创建剪切蒙版,再把蒙版填充黑色,然后用柔边白色画笔把人物左侧背光区域涂暗一点,效果如图19。
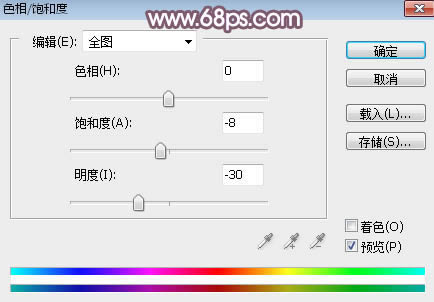

十二、创建色相/饱和度调整图层,降低全图明度,参数设置如图20,确定后创建剪切蒙版,用柔边黑色画笔把人物头部受光区域涂出来,如图21。
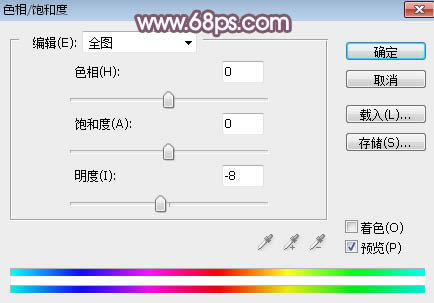

十三、新建一个图层,用椭圆选框工具拉出下图所示的选区,羽化60个像素后填充暗红色:#8B6575,取消选区后把混合模式改为“滤色”,如下图。
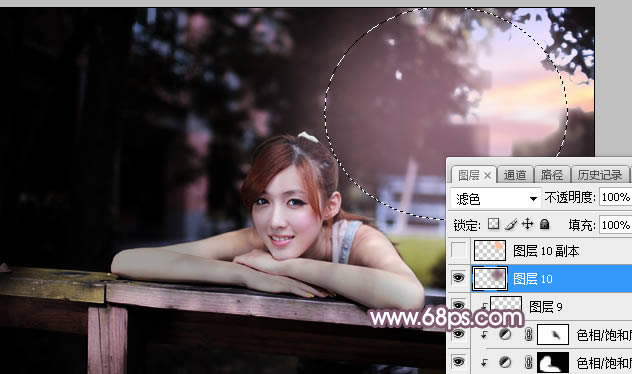
十四、新建一个图层,用椭圆选框工具拉出下图所示的选区,羽化45个像素后填充橙黄色:#FEC09D,取消选区后把混合模式改为“滤色”,如下图。

十五、新建一个图层,用椭圆选框工具拉出下图所示的选区,羽化25个像素后填充橙黄色:#FEC09D,取消选区后把混合模式改为“滤色”,如下图。
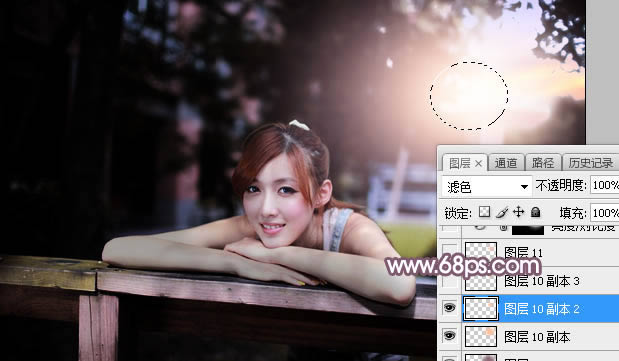
十六、新建一个图层,给高光区域增加一个光晕,效果如下图。

十七、用自己熟悉的方法把左侧及底部区域压暗一点,效果如下图。

十八、按Ctrl + Alt + 2 调出高光选区,按Ctrl + Shift + I 反选得到暗部选区,然后创建曲线调整图层,把RGB通道压暗一点,参数及效果如下图。
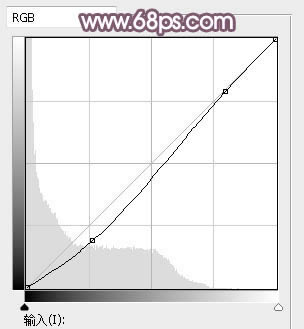

最后给人物磨一下皮,加强一下局部明暗,完成最终效果。

……