调出唯美冷色背光树林女孩照片的PS图文说明教程
素材图片主色比较暗,调色的时候先把整体颜色稍微压暗;然后给图片高光区域增加淡蓝色;边角区域直接涂上暗蓝色;再给图片增加一些柔和的高光即可。最终效果

原图

一、打开原图素材大图,按Ctrl + J 把背景图层复制一层,用模糊工具把远处的背景模糊处理,如下图。

二、创建可选颜色调整图层,对绿色进行调整,参数及效果如下图。这一步把图片中的绿色转为黄褐色。
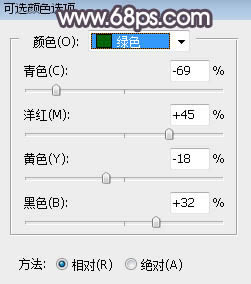

三、按Ctrl + J 把当前可选颜色调整图层复制一层,不透明度改为:60%,效果如下图。

四、按Ctrl + Alt + 2 调出高光选区,然后创建曲线调整图层,对绿色,蓝色通道进行调整,参数及效果如下图。这一步给图片高光区域增加淡蓝色。
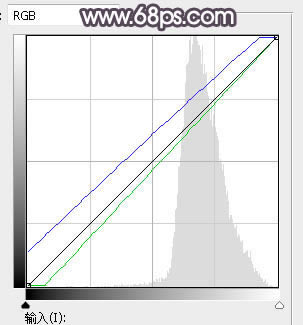

五、创建色彩平衡调整图层,对高光进行调整,参数设置如图7,确定后按Ctrl + Alt + G 创建剪切蒙版,效果如图8。这一步同样给图片高光区域增加淡蓝色。
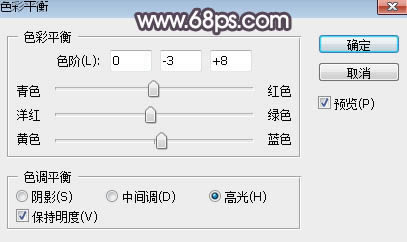
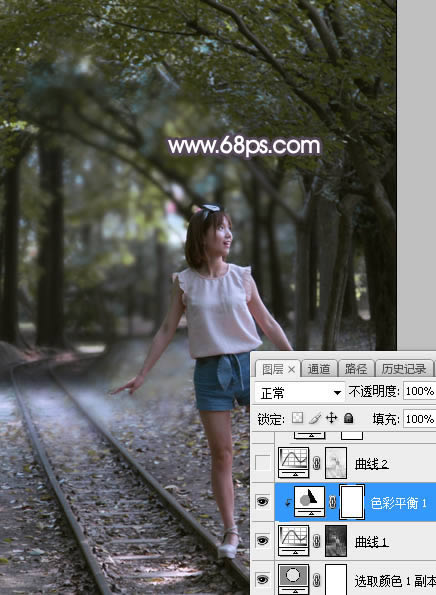
六、按Ctrl + Alt + 2 调出高光选区,按Ctrl + Shift + I 反选得到暗部选区,然后创建曲线调整图层,对RGB、红、绿、蓝通道进行调整,参数及效果如下图。这一步主要把图片暗部压暗,并增加暖色。
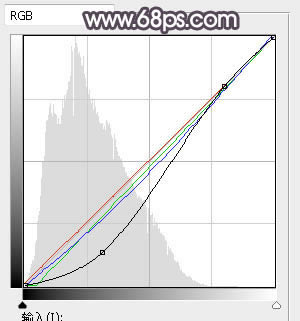
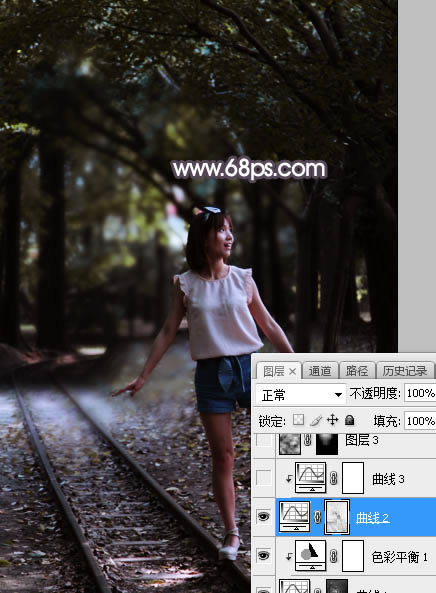
七、创建曲线调整图层,把RGB通道压暗一点,参数设置如图11,确定后按Ctrl + Alt + G 创建剪切蒙版,效果如图12。这一步同样把图片暗部压暗。
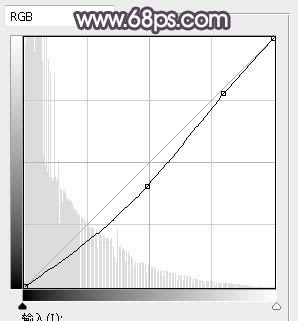
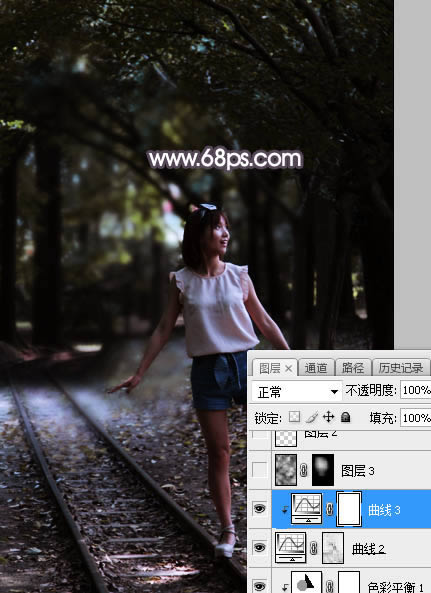
八、新建一个图层,按字母键“D”把前,背景颜色恢复到默认的黑白,然后选择菜单:滤镜 > 渲染 > 云彩,确定后把混合模式改为“滤色”;按住Alt键添加图层蒙版,再用透明度为:10%的柔边白色画笔把图片中间区域稍微涂亮一点,如下图。
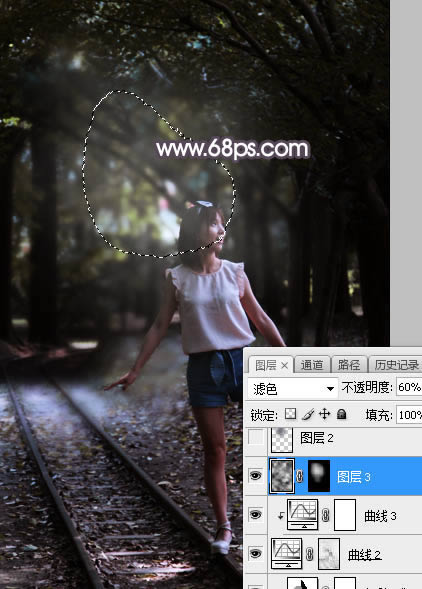
九、新建一个图层,用椭圆选框工具拉出下图所示的选区,羽化60个像素后填充暗蓝色:#756E7D,取消选区后把混合模式改为“柔光”,效果如下图。
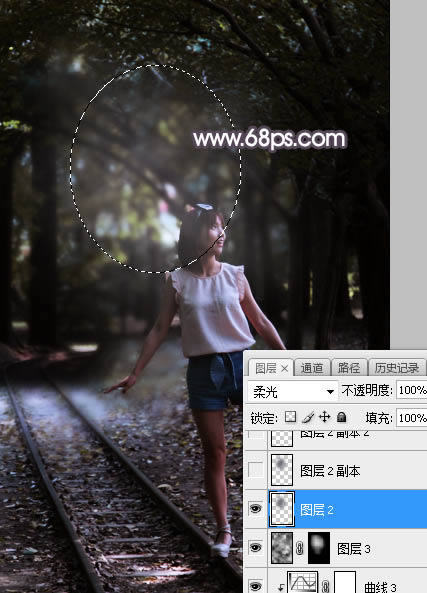
十、按Ctrl + J 把当前图层复制一层,混合模式改为“滤色”,效果如下图。
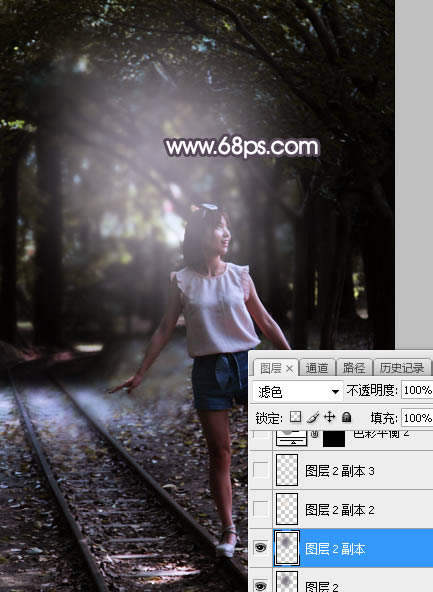
十一、新建一个图层,用椭圆选框工具拉出下图所示的选区,羽化45个像素后填充淡红色:#EBE2DD,取消选区后把混合模式改为“滤色”,效果如下图。
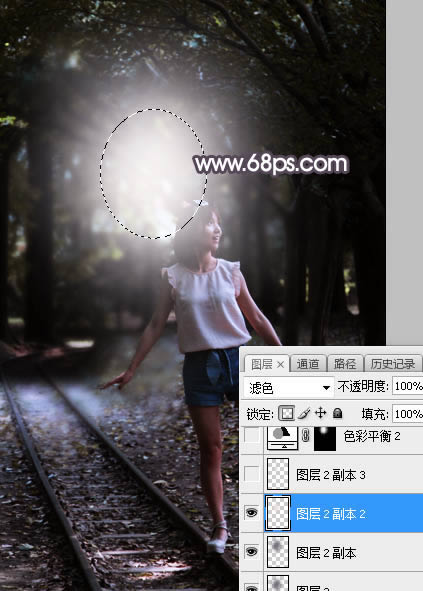
十二、按Ctrl + J 把当前图层复制一层,按Ctrl + T 稍微缩小一点,效果如下图。
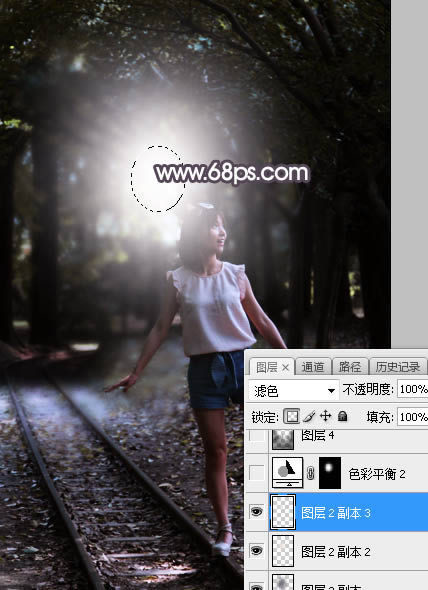
十三、新建一个图层,把前景色设置为暗蓝色:#120F18,然后用透明度为:10%的柔边画笔把图片底部及边缘区域稍微涂暗一点,如下图。
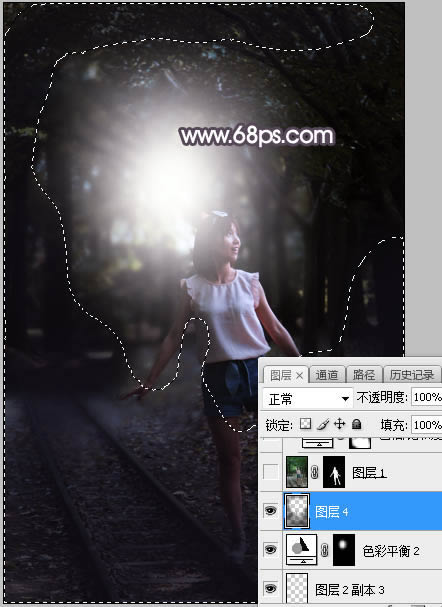
十四、把背景图层复制一层,按Ctrl + Shift + ] 置顶,用钢笔工具把人物部分抠出来,如下图。
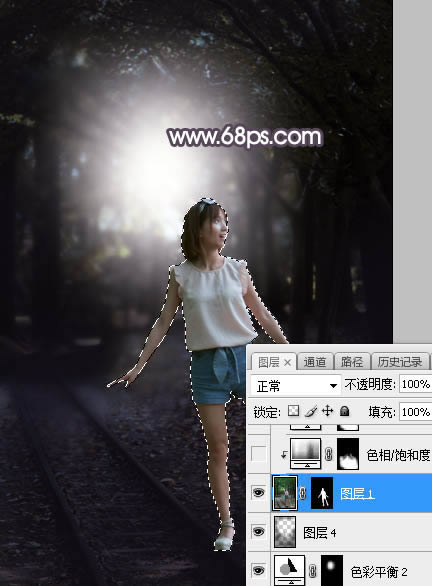
十五、创建色相/饱和度调整图层,降低全图明度,参数设置如图20,确定后创建剪切蒙版,再把蒙版填充黑色,然后用透明度为:10%的柔边白色画笔把人物背光区域涂暗一点,如图21。
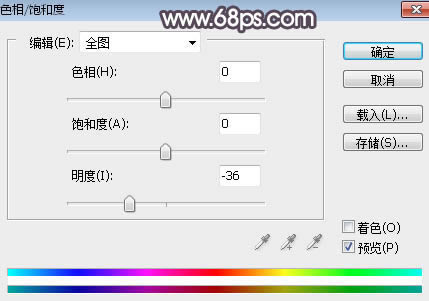

十六、创建曲线调整图层,对RGB、红、绿通道进行调整,参数设置如图22,确定后创建剪切蒙版,效果如图23。这一步把人物部分压暗一点。
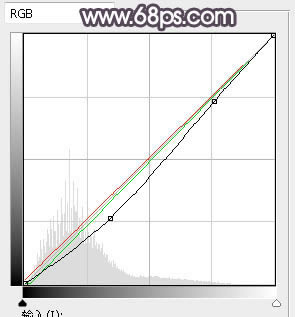
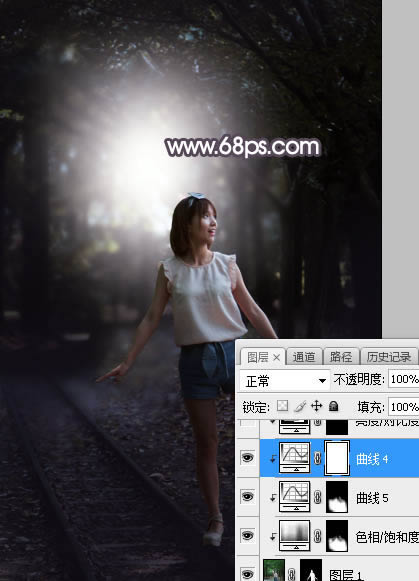
十七、创建亮度/对比度调整图层,增加亮度和对比度,参数设置如图24,确定后创建剪切蒙版,再把蒙版填充黑色,然后用透明度为:10% 的柔边白色画笔把人物脸部区域涂亮一点,如图25。
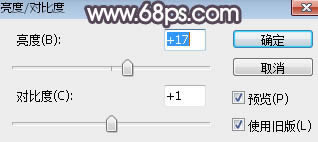
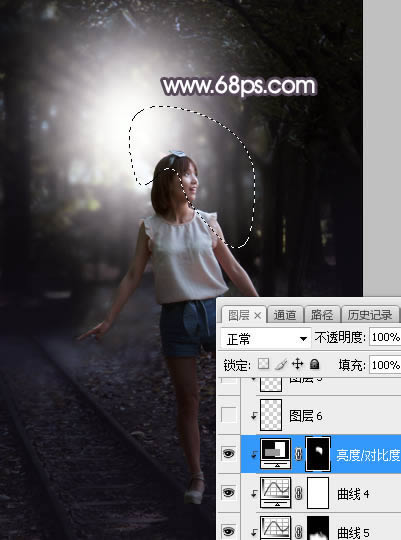
十八、新建一个图层,创建剪切蒙版,然后用透明度为:10%的柔边画笔给人物头部受光区域涂上淡蓝色高光,如下图。
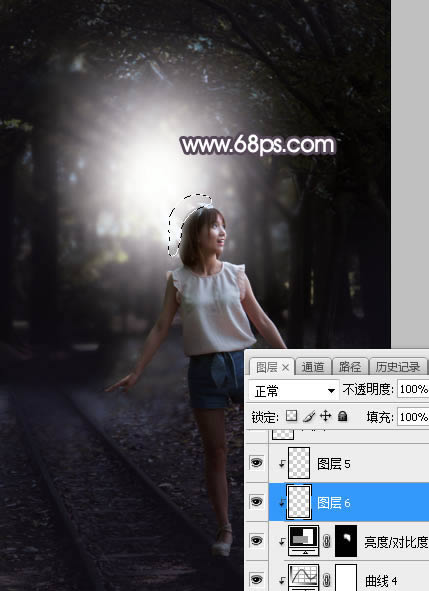
十九、新建一个图层,混合模式改为“滤色”,给图片局部增加一些高光和光斑,如下图。

最后微调一下整体颜色,完成最终效果。

……