学习PS软件动画演示抠取毛绒小狗图片
调整边缘抠图是极快的,不过新手对调整面板的设置面板比较陌生,这里作者用小动画的效果演示调整边缘抠图中一些重要参数设置,弄懂后抠图就非常容易。最终效果
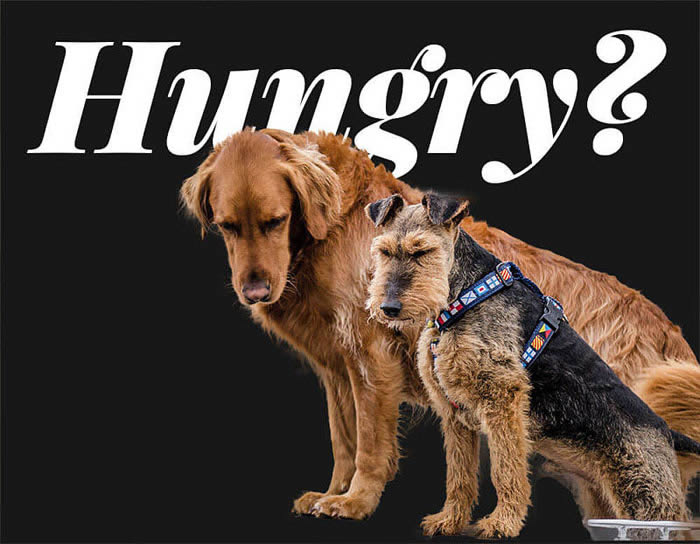
原图

一、首先,使用你喜欢的选区工具比如“快速选择工具”框选出汪星人,如下图,不用太纠结边缘轮廓的精细度问题先。

二、框选之后,可以在菜单栏下的工具选项栏上,点击“调整边缘”按钮,激活该面板。 如下图所示,可以发现,设置参数非常多,勾选“智能半径”,通过参数调整,设定在合适对的数值。PS:在CC 2015.5的版本中,按按钮已经更新为“选择并遮住”功能。 勾选“智能半径”并设置合适参数。
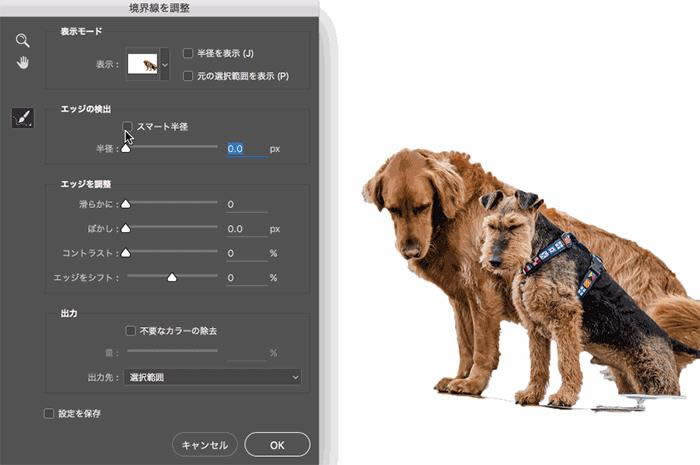
三、在设置“智能半径”参数的时候,我们可以勾选“显示边缘”按钮,然后只清晰显示边缘,更有利于我们查看边缘的精细效果,快捷键“J”作用是切换“显示边缘”与否,如下图所示。 显示边缘,更利于调整智能半径。
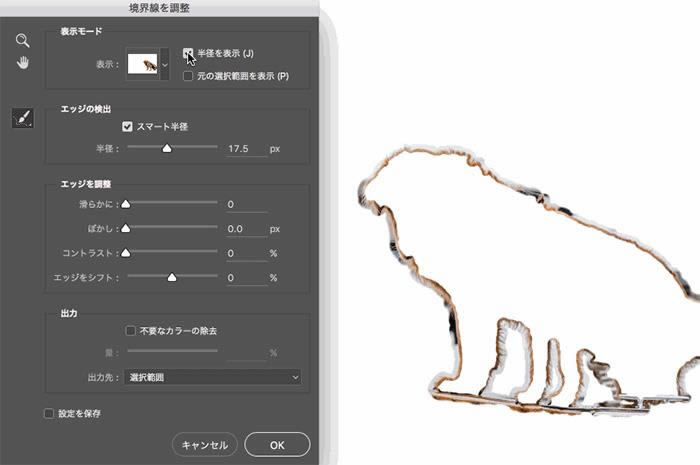
四、在对边缘轮廓处理的时候,还可以选择面板左侧的“调整半径工具”,直接在边缘上涂抹即可去除杂色,让边缘更清晰,如下图所示。 处理边缘,用“调整半径工具”。
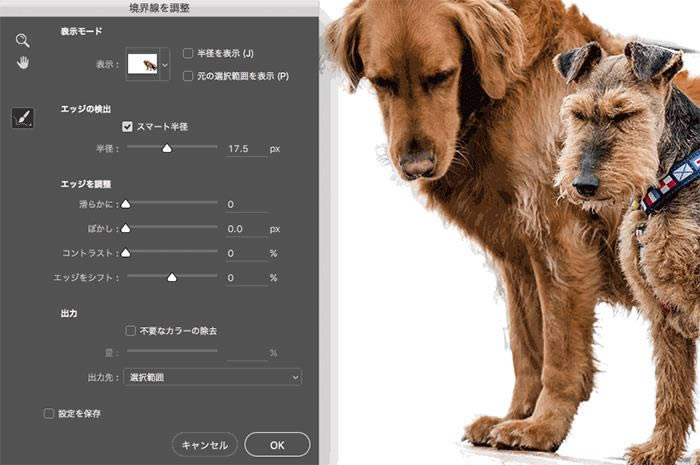
五、而面对汪星人两腿中间,腿毛比较复杂的部分,还可以选择左侧的“抹除调整工具”,直接在腿中间涂抹,让腿毛的选区更清晰精准,如下图操作所示。 “抹除调整工具”来细调。
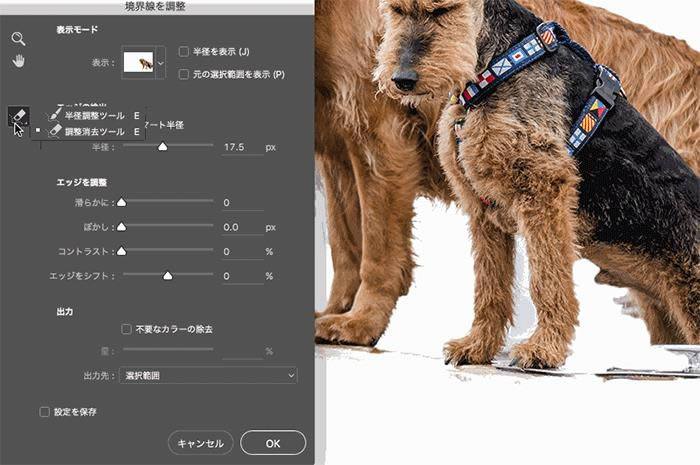
六、在调整边缘面板的上侧的“视图模式”选项区,则提供了多种模式来随时观察抠图效果,比如可以选择“黑白”模式来观察,如图所示。 视图模式是观察效果的利器。
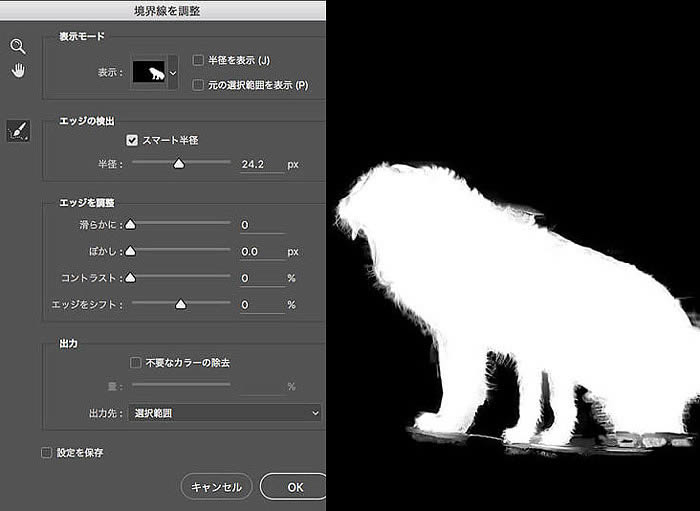
七、调整到满意程度时,可以来到输出选项区,根据需要勾选“净化颜色”选项,然后选择“新建带有图层面板的图层”,这样可以不破坏原图,而且可以随时再次进行选区的调整,有利于多次设计。
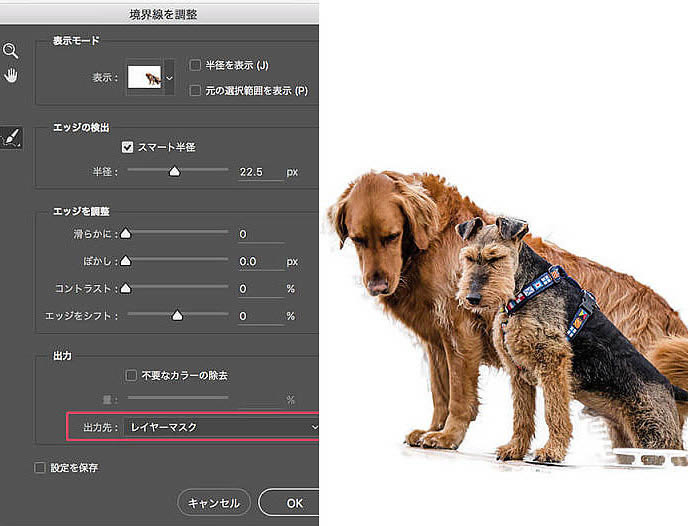
八、有时候,抠图完成后,还想查看下效果的话,可以在汪星人图层下新建一个黑色图层做背景,这样在暗色的背景下,汪星人边缘的杂色会被反射出来,可以选择菜单栏的“图层>修边>颜色净化”,在调出的面板上设置参数,直到杂色消失即可。
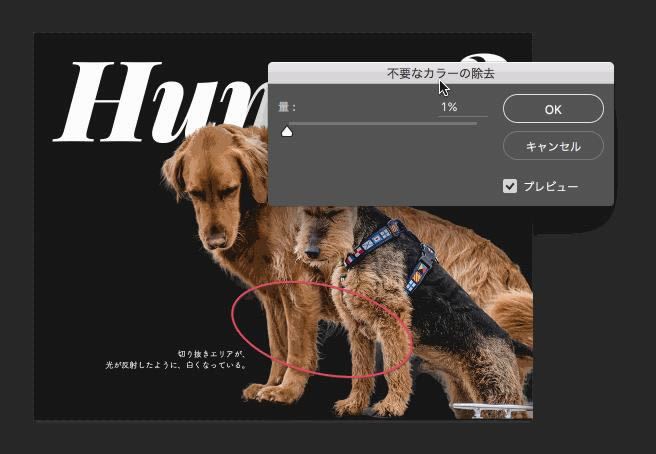
至此,汪星人的抠图就完成了,仔细观看,你会发现,边缘的毛发都非常的清晰,效果棒棒哒,调整边缘大法好。 最终效果:
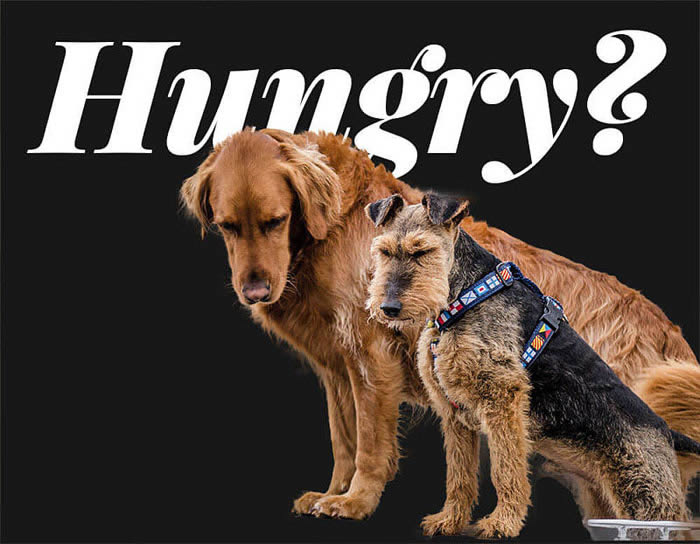
……