调出暗黄色逆光树林女生照片效果的PS图文说明教程
素材图片整体颜色比较暗,适合做逆光效果;我们只需要在人物背后渲染一些橙黄色高光,模拟出阳光效果;再根据光源加强人物部分的光影;最后把图片压暗即可。最终效果

原图

一、打开原图素材,先给图片增加景深。按Ctrl + J 把背景图层复制一层,选择模糊工具,强度为:100%,直接在人物后面的背景涂抹,效果如下图。

二、创建可选颜色调整图层,对黄色,绿色进行调整,参数设置如图2,3,效果如图4。这一步把图片中的黄绿色转为黄褐色。
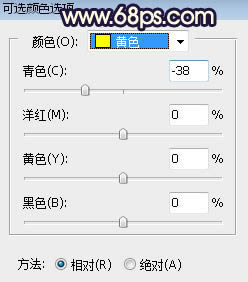
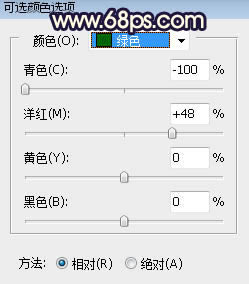
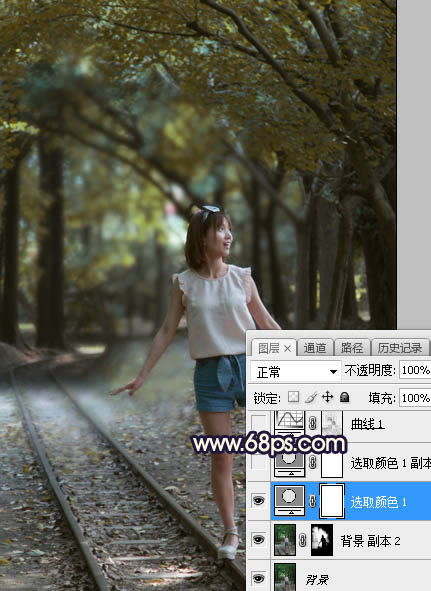
三、按Ctrl + J 把当前可选颜色调整图层复制一层,效果如下图。

四、按Ctrl + Alt + 2 调出高光选区,按Ctrl + Shift + I 反选得到暗部选区,然后创建曲线调整图层,对RGB、红、绿通道进行调整,参数设置如图6,效果如图7。这一步增加图片暗部区域明暗对比,然后增加红褐色。
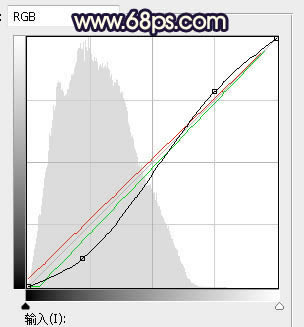

五、创建曲线调整图层,对RGB,红通道进行调整,参数设置如图8,确定后按Ctrl + Alt + G 创建剪切蒙版,效果如图9。这一步把图片暗部区域压暗,并增加暗红色。
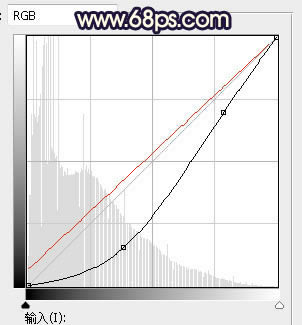
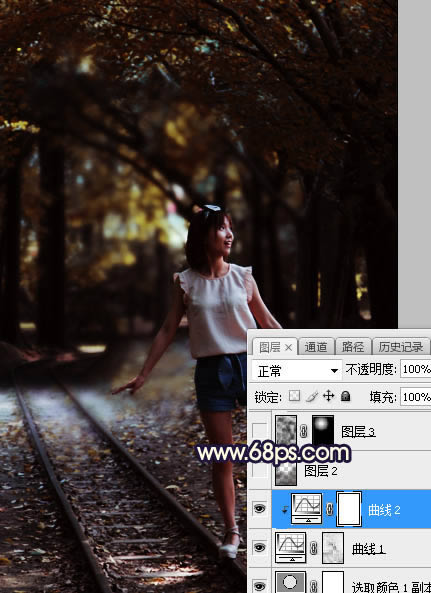
六、新建一个图层,把前景色设置为暗红色:#23140D,然后用透明度为:10%的柔边画笔把图片底部区域涂暗一点,效果如下图。
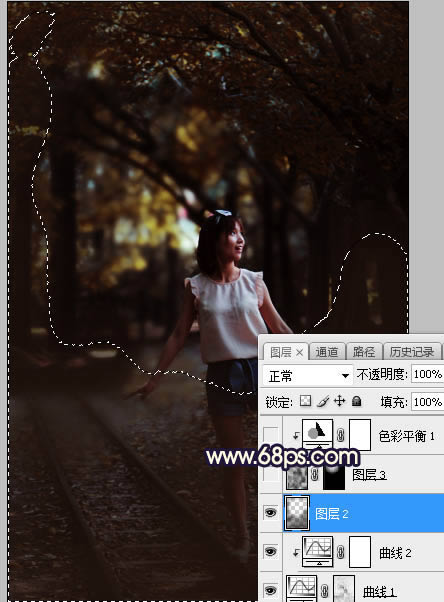
七、新建一个图层,按字母键“D”把前,背景颜色恢复到默认的黑白,然后选择菜单:滤镜 > 渲染 > 云彩,确定后把混合模式改为“滤色”; 按住Alt键添加图层蒙版,然后用透明度为:20%的柔边白色画笔把下图选区部分涂亮一点。这一步给图片高光区域增加烟雾效果。
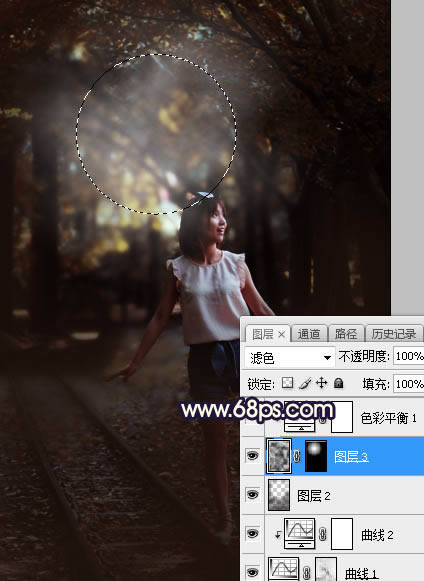
八、创建色彩平衡调整图层,对高光进行调整,参数设置如图12,确定后创建剪切蒙版,效果如图13。这一步给云彩高光部分增加暖色。
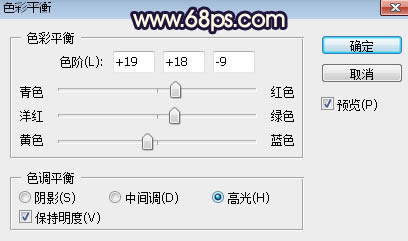
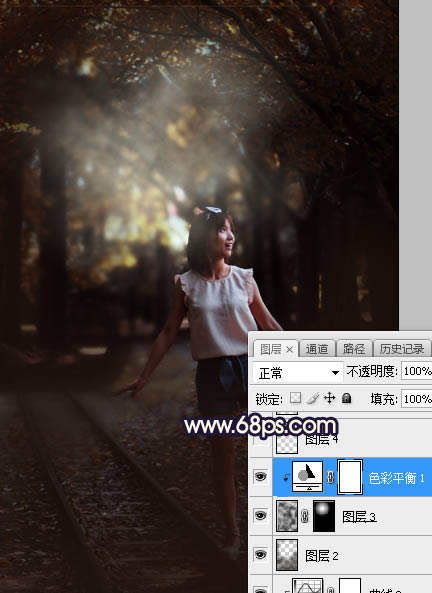
九、新建一个图层,用椭圆选框工具拉出下图所示的选区,羽化50个像素后填充橙红色:#DD701B,取消选区后把混合模式改为“柔光”,效果如下图。
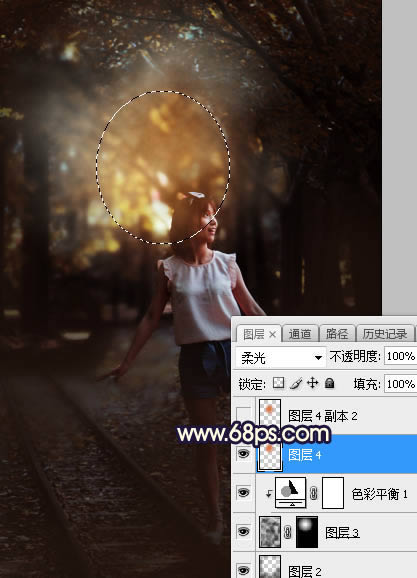
十、按Ctrl + J 把当前图层复制一层,不透明度改为:50%,效果如下图。
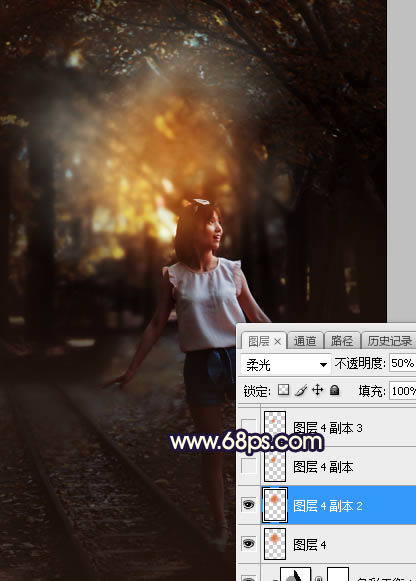
十一、按Ctrl + J 把当前图层复制一层,混合模式改为“滤色”,不透明度改为:100%,然后按Ctrl + T 缩小一点,如下图。
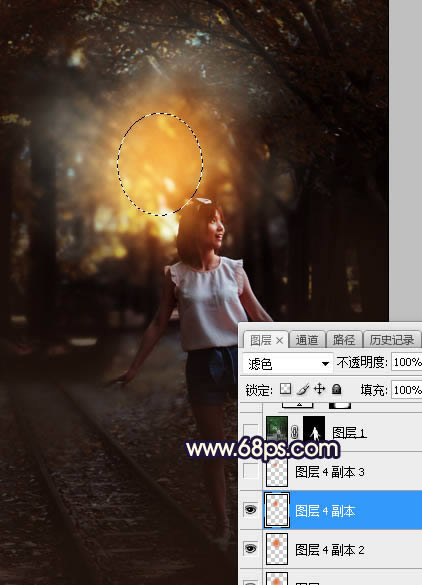
十二、按Ctrl + J 把当前图层复制一层,并按Ctrl + T 缩小一点,如下图。这几步给图片增加橙黄色高光。
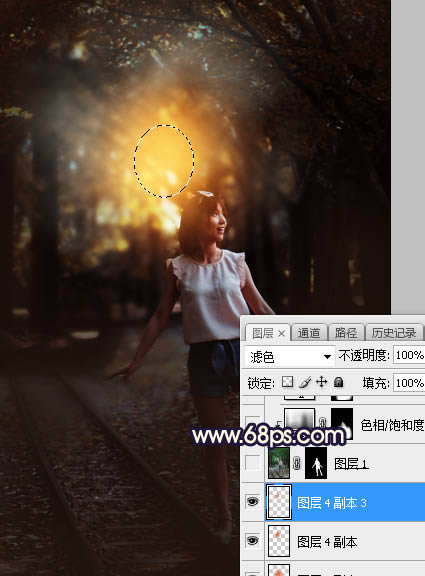
十三、把背景图层复制一层,按Ctrl + Shift + ] 置顶,然后用钢笔工具把人物抠出来,如下图。

十四、创建色相/饱和度调整图层,降低全图明度,参数设置如图19,确定后创建剪切蒙版,再把蒙版填充黑色,用透明度为:20%的柔边白色画笔把人物底部及背光区域涂暗一点,如图20。
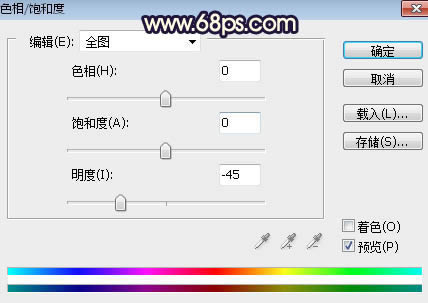

十五、创建曲线调整图层,对RGB,红通道进行调整,参数设置如图21,确定后创建剪切蒙版,效果如图22。这一步把人物部分压暗一点。
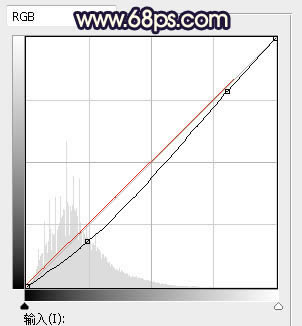

十六、给人物头部受光区域涂上橙黄色高光,再把人物背光区域压暗一点,效果如下图。

十七、新建一个图层,混合模式改为“滤色”,把前景色设置为橙黄色:#DD701B,然后用透明度为:20%的柔边画笔给下图选区部分涂上高光。

十八、创建色相/饱和度调整图层,降低全图明度,参数设置如图25,确定后把蒙版填充黑色,然后用柔边白色画笔把边角区域涂暗一点,效果如图26。
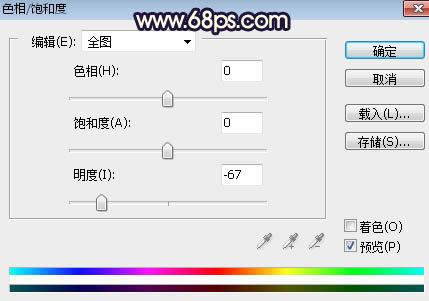

最后微调一下局部颜色和明暗,完成最终效果。

……