调出唯美橙黄色树林逆光人物照片的PS图文说明教程
效果图调色分为两部分:首先用调色工具把图片主色转为暖色,暗部区域适当增加蓝色;然后在图片中间区域渲染橙黄色高光,再把边角区域压暗,模拟出逆光效果即可。最终效果

原图

一、打开原图素材,按Ctrl + J 把背景图层复制一层,用模糊工具把远处的背景模糊处理,增加图片景深,如下图。

二、创建可选颜色调整图层,对绿色进行调整,参数设置如图2,效果如图3。这一步把图片中的绿色转为青绿色,并调暗一点。
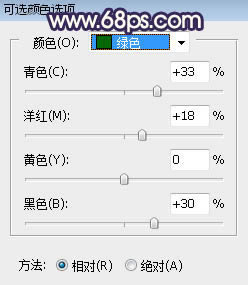

三、按Ctrl + J 把当前可选颜色调整图层复制一层,效果如下图。

四、创建可选颜色调整图层,对黄色,绿色进行调整,参数设置如图5,6,效果如图7。这一步给图片增加橙红色。
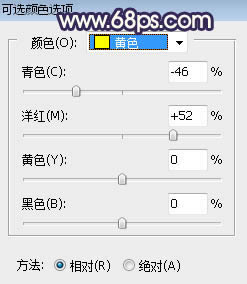
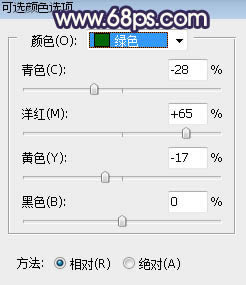

五、按Ctrl + J 把当前可选颜色调整图层复制一层,给图片增加暖色,效果如下图。

六、按Ctrl + Alt + 2 调出高光选区,按Ctrl + Shift + I 反选得到暗部选区,然后创建曲线调整图层,对RGB、红、绿、蓝通道进行调整,参数及效果如下图。这一步把图片暗部大幅压暗,并增加蓝紫色,减少红色。
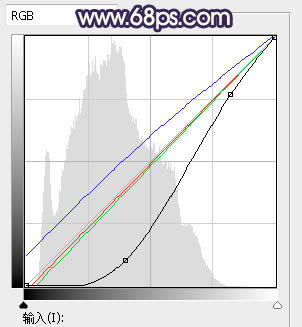

七、创建曲线调整图层,对RGB、绿、蓝通道进行调整,参数设置如图11,确定后按Ctrl + Alt + G 创建剪切蒙版,效果如图12。这一步同样把图片暗部压暗,并增加冷色。
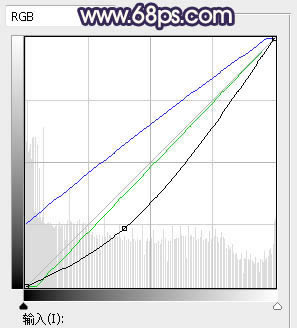

八、创建色彩平衡调整图层,对阴影进行调整,参数设置如图13,确定后创建剪切蒙版,效果如图14。这一步给图片暗部增加蓝色。
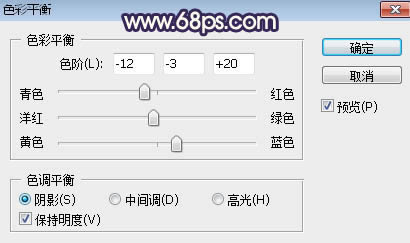

九、新建一个图层,把前景色设置为暗蓝色:#18141E,然后用透明度为:10%的柔边画笔把图片边角及底部区域涂暗一点,如下图。

十、新建一个图层,按字母键“D”把前,背景颜色恢复到默认的黑白,然后选择菜单:滤镜 > 渲染 > 云彩,确定后把混合模式改为“滤色”。 按住Alt键添加图层蒙版,用透明度为:10%的柔边白色画笔把下图选区部分涂亮一点,如下图。
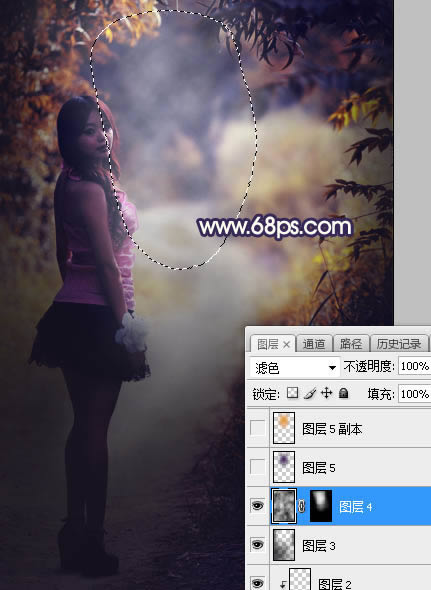
十一、新建一个图层,用椭圆选框工具拉出下图所示的选区,羽化60个像素后用油漆桶工具填充蓝色:#4B1C66,取消选区后把混合模式改为“柔光”,效果如下图。
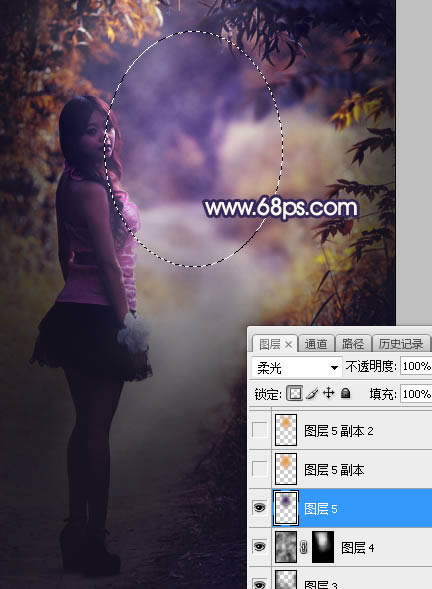
十二、新建一个图层,用椭圆选框工具拉出下图所示的选区,羽化55个像素后用油漆桶工具填充橙黄色:#E59D35,取消选区后把混合模式改为“柔光”,不透明度改为:60%,效果如下图。
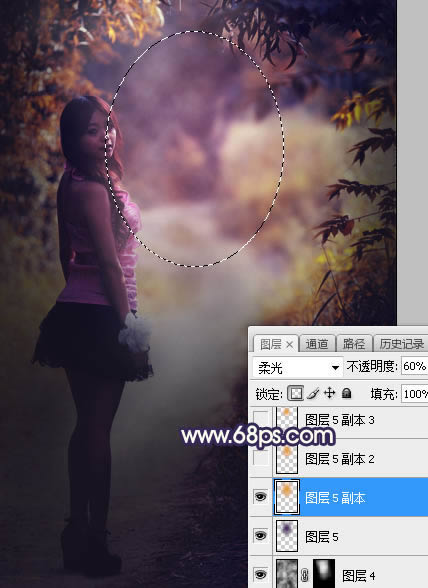
十三、新建一个图层,用椭圆选框工具拉出下图所示的选区,羽化50个像素后用油漆桶工具填充橙黄色:#E59D35,取消选区后把混合模式改为“滤色”,效果如下图。
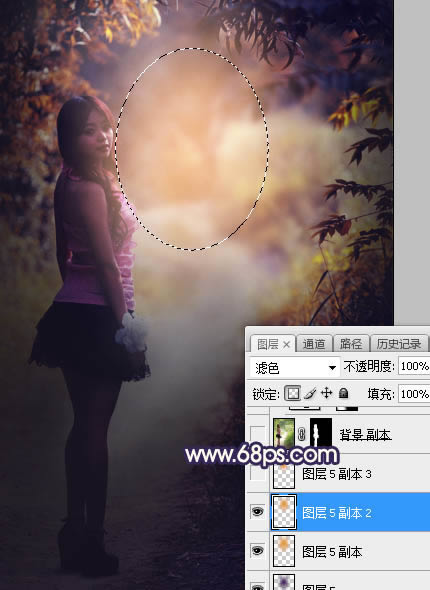
十四、新建一个图层,用椭圆选框工具拉出下图所示的选区,羽化40个像素后用油漆桶工具填充橙黄色:#E59D35,取消选区后把混合模式改为“滤色”,效果如下图。这几步给图片中间位置增加橙黄色高光。
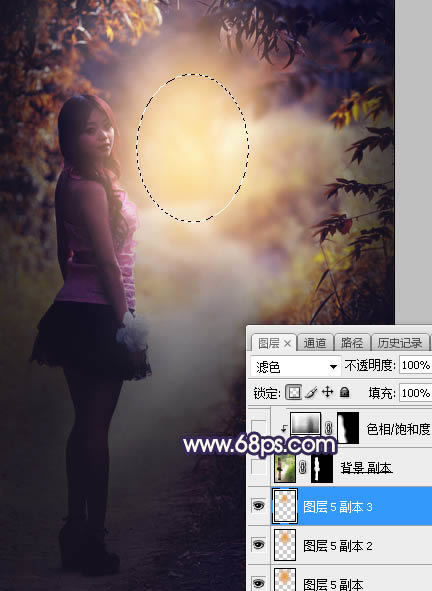
十五、把背景图层复制一层,按Ctrl + Shift + ] 置顶,用钢笔工具把人物部分抠出来,如下图。

十六、创建色相/饱和度调整图层,降低全图明度,参数设置如图22,确定后创建剪切蒙版,再把蒙版填充黑色,然后用柔边白色画笔把人物暗部区域涂暗,如图23。
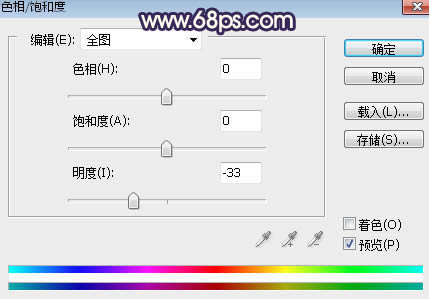

十七、创建曲线调整图层,对RGB,蓝通道进行调整,参数设置如图24,确定后创建剪切蒙版,效果如图25。这一步增加人物部分明暗对比,并增加蓝色。
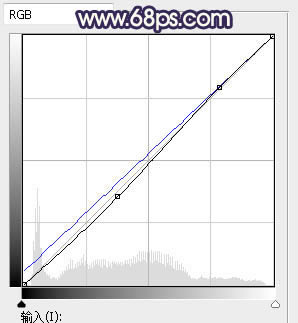
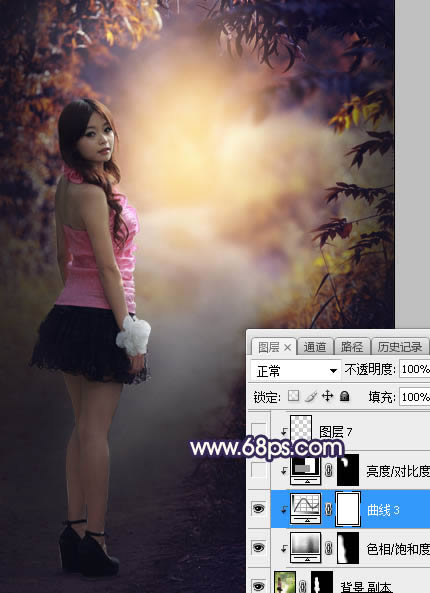
十八、创建亮度/对比度调整图层,增加亮度和对比度,参数设置如图26,确定后创建剪切蒙版,再把蒙版填充黑色,用柔边白色画笔把人物脸部受光区域涂亮一点,如图27。
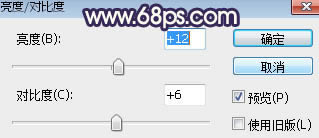

十九、新建一个图层,创建剪切蒙版,然后用透明度为:10%的柔边画笔给人物受光区域边缘涂上淡黄色高光,如下图。

二十、新建一个图层,用套索工具勾出下图所示的选区,羽化45个像素后填充橙黄色:#F9C73F,取消选区后把混合模式改为“滤色”,效果如下图。

二十一、调出图片暗部选区,创建曲线调整图层,对RGB,蓝通道进行调整,参数设置如图30,确定后把图层不透明度改为:50%,效果如下图。这一步把图片暗部稍微压暗,并增加蓝色。
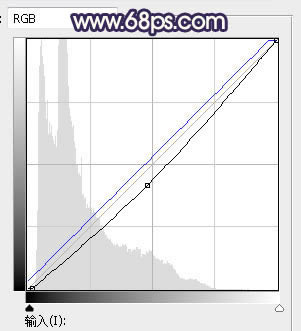

最后微调一下整体颜色,高光区域增加一些光斑,完成最终效果。

……
