制作废弃铁轨黄昏晚霞女生照片的PS图文说明教程
素材图片背景有点杂乱,天空有点偏灰;处理的时候可以把整体压暗,杂乱的区域可以涂黑一点;然后给图片天空换上霞光素材,局部渲染一些高光即可。最终效果

原图

一、打开原图素材大图,创建可选颜色调整图层,对黄色、绿色、黑色进行调整,参数及效果如下图。这一步给图片增加暖色,暗部增加蓝色。
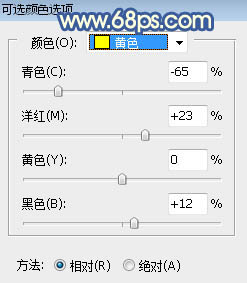
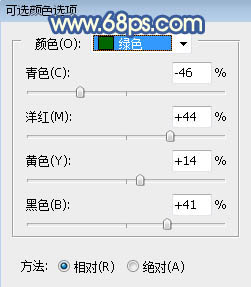
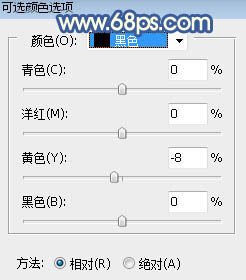

二、按Ctrl + J 把当前可选颜色调整图层复制一层,效果如下图。

三、按Ctrl + Alt + 2 调出高光选区,按Ctrl + Shift + I 反选得到暗部选区,然后创建曲线调整图层,对RGB,蓝色通道进行调整,参数设置如图6,效果如图7。这一步把图片暗部区域压暗,并增加暗蓝色。
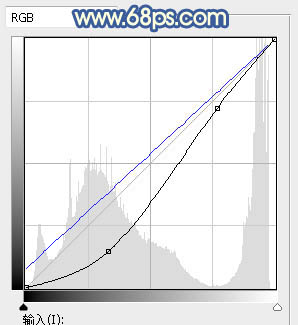

四、按Ctrl + J 把当前曲线调整图层复制一层,效果如下图。

五、创建色彩平衡调整图层,对高光进行调整,参数设置如图9,效果如图10。这一步给图片高光区域增加淡黄色。
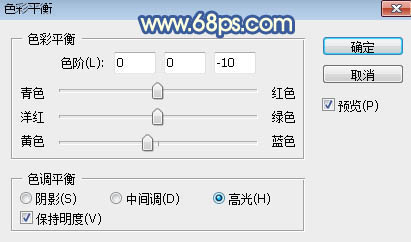

六、新建一个图层,用套索工具勾出下图所示的选区,羽化55个像素后填充橙黄色:#FC8B1D,取消选区后把混合模式改为“柔光”,效果如下图。

七、按Ctrl + J 把当前图层复制一层,用移动工具往上移动一点距离,效果如下图。这两步给地面顶部区域增加暖色。

八、把背景图层复制一层,按Ctrl + Shift + ] 置顶,进入通道面板,把蓝色通道复制一层,然后按Ctrl + L 对蓝副本通道调整色阶,天空调成白色,其它部分调黑,如下图。
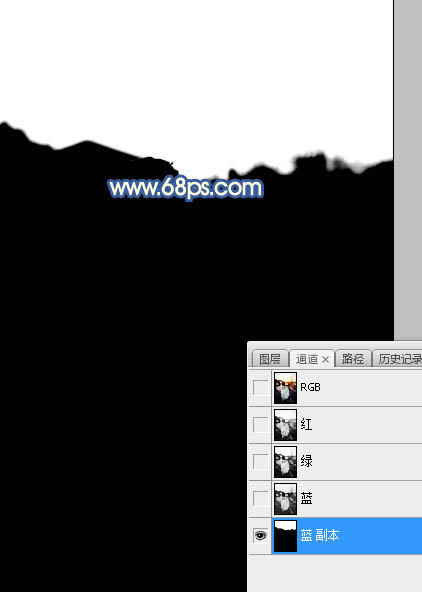
九、按住Ctrl + 鼠标左键点击蓝副本通道缩略图载入天空选区,点RGB通道返回图层面板,新建一个图层,填充橙黄色,取消选区后如下图。

十、打开天空素材大图,用移动工具拖进来,按Ctrl + Alt + G 创建剪切蒙版,然后调整好位置,如图15。

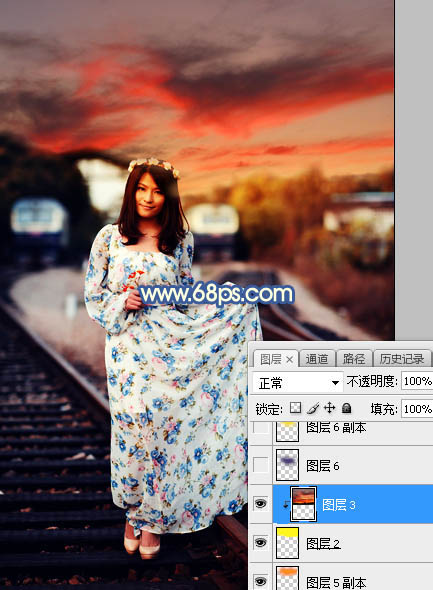
十一、新建一个图层,用套索工具勾出下图所示的选区,羽化50个像素后填充暗蓝色:#452F73,不要取消选区,把混合模式改为“柔光”。
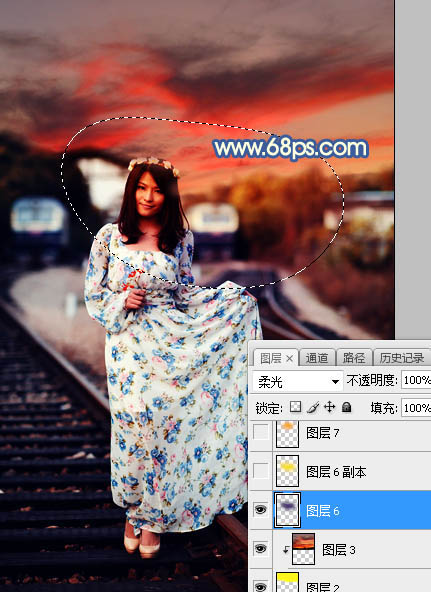
十二、新建一个图层,把选区填充橙黄色:#F8DF07,取消选区后把混合模式改为“柔光”,如下图。
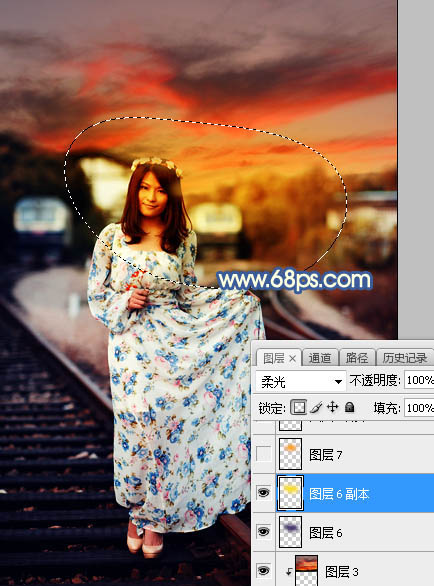
十三、新建一个图层,用椭圆选框工具拉出下图所示的椭圆选区,羽化50个像素后填充橙黄色:#F8A607,取消选区后把混合模式改为“滤色”,效果如下图。
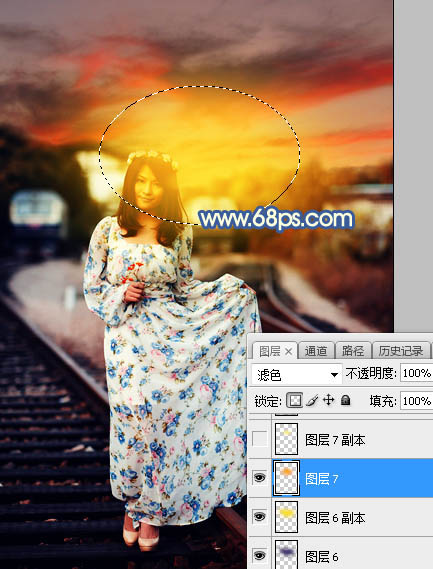
十四、新建一个图层,用椭圆选框工具拉出下图所示的椭圆选区,羽化35个像素后填充橙黄色:#F8EC82,取消选区后把混合模式改为“滤色”,效果如下图。这几步给图片增加淡黄色阳光效果。

十五、新建一个图层,把前景色设置为暗蓝色:#111122,然后用透明度为:10%的柔边画笔把图片底部及需要变暗的区域涂暗一点,如下图。
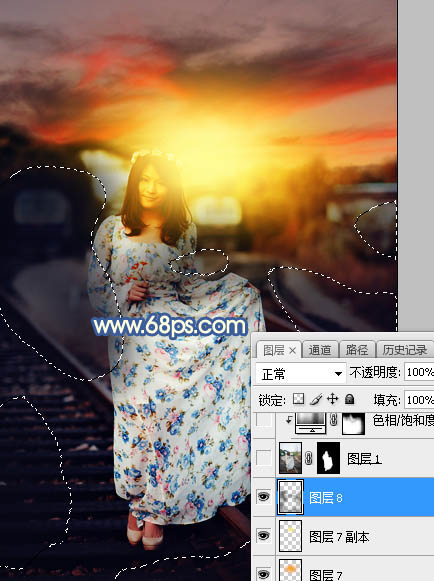
十六、把背景图层复制一层,按Ctrl + Shift + ] 置顶,用钢笔工具把人物部分抠出来,如下图。
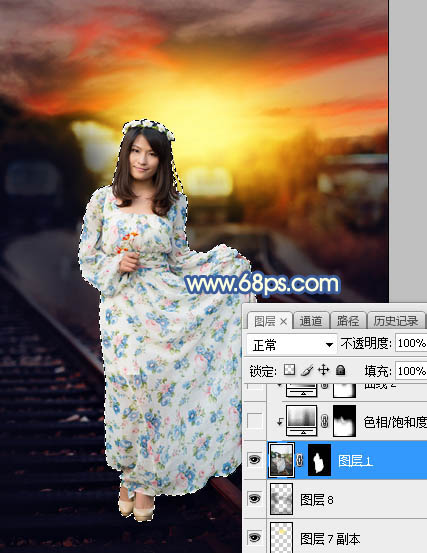
十七、创建色相/饱和度调整图层,降低全图明度,参数设置如图22,确定后创建剪切蒙版,再把蒙版填充黑色,用柔边白色画笔把人物需要变暗的部分涂暗一点,如图23。
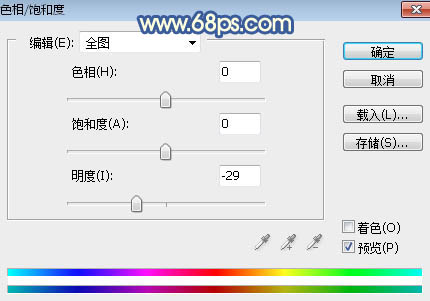

十八、创建曲线调整图层,对RGB,蓝色通道进行调整,参数设置如图24,确定后创建剪切蒙版,效果如图25。这一步把人物部分压暗一点。
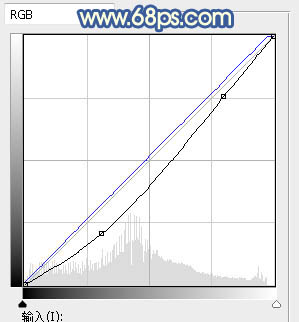

十九、创建色彩平衡调整图层,对阴影进行调整,参数设置如图26,确定后创建剪切蒙版,效果如图27。这一步给人物暗部区域增加蓝色。
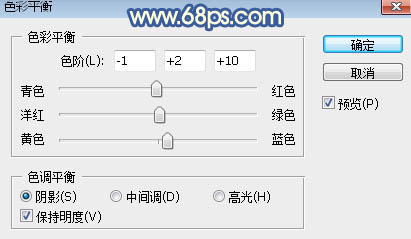

二十、给图片加上暗角,局部增加一些高光,效果如下图。
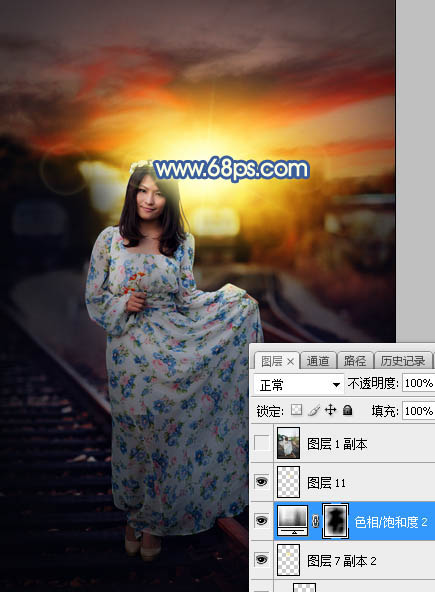
最后给人物磨一下皮,微调一下颜色,完成最终效果。

……