铅笔与通道工具抠取女生照片的PS图文说明教程
素材图片人物飘飞的发丝抠图有点难度,不仅发丝较细,背景非常花,发丝与背景有点模糊不清;如果单一用一种方法很难抠出,需要用多种方法综合抠图。最终效果

原图

一、点击原图打开大图,然后鼠标右键选择“图片另存为”,保存到本机。 用PS打开保存的原图大图,为了观察仔细,这次选的素材图片像素是极高的;首先来分析发丝的特点;下图红圈位置的发丝不仅很细很杂乱,同时有很多光斑,并且颜色已与背景融合,抠图难度是极大的。

二、进入通道面板,观察一下红、绿、蓝通道,找出发丝与背景色差较大的一个,红色通道比较理想,把红色通道复制一份,得到红副本通道。

三、按Ctrl + L 对红副本通道调整色阶,参数设置如下图。
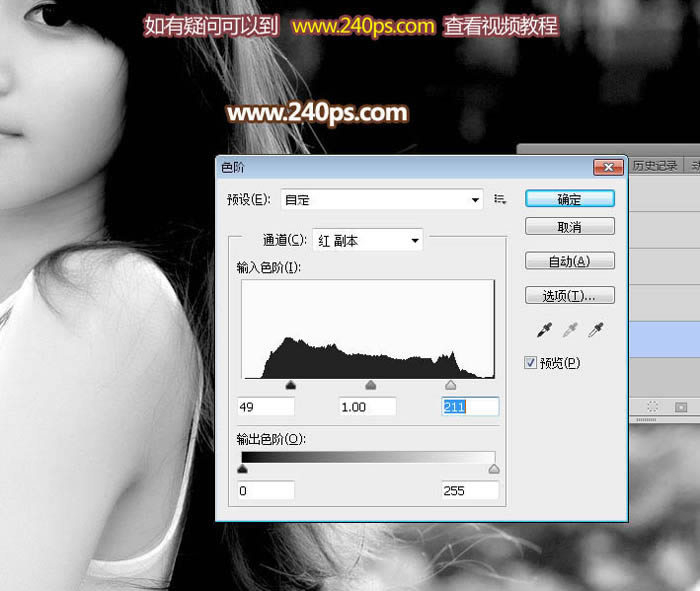
四、较亮的区域用套索工具勾出,羽化15个像素后按Ctrl + L 调整色阶,如下图。
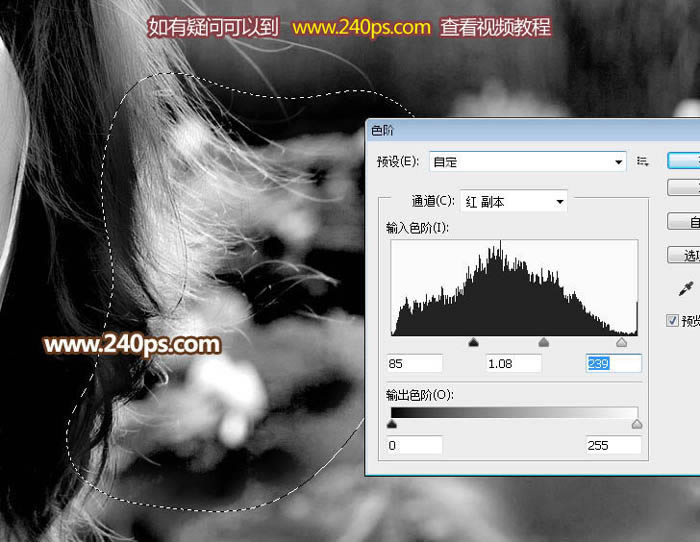
五、底部过亮的部分也是同样的方法压暗并增加对比。
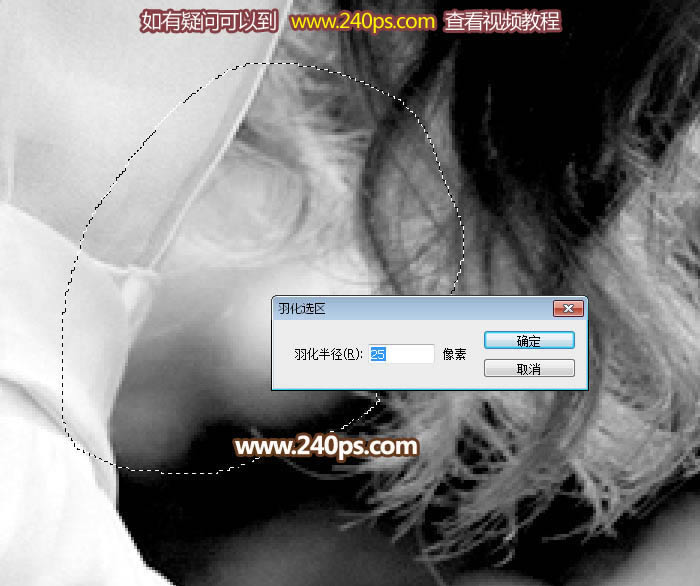
六、发丝范围以外的区域可以直接用透明度100%的黑色画笔涂黑,如下图;然后按Ctrl + A 把红副本通道全选,并按Ctrl + C 复制。

七、点RGB通道返回图层面板,新建一个图层,按Ctrl + V 粘贴,效果如下图。

八、点击图层面板下面的图标创建纯色调整图层,颜色设置为黑色。
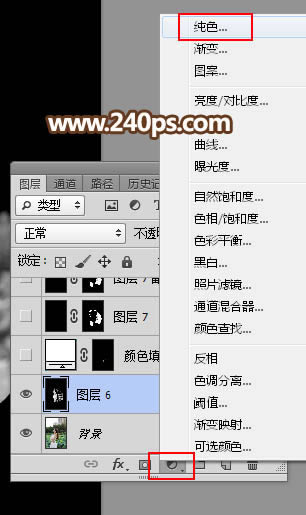

九、确定后把纯色调整图层蒙版填充黑色,如下图。

十、为了便于观察,创建一个曲线调整图层,把RGB通道稍微调亮,如下图。
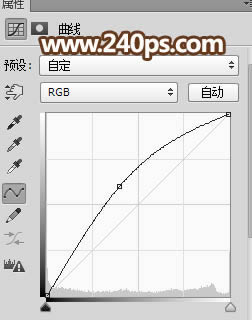

十一、选择纯色调整图层,然后点一下蒙版缩略图选择蒙版状态。

十二、选择钢笔工具,把头部左侧的发丝以外的杂色区域勾出路径,如下图,按Ctrl + 回车转为选区,然后填充白色。
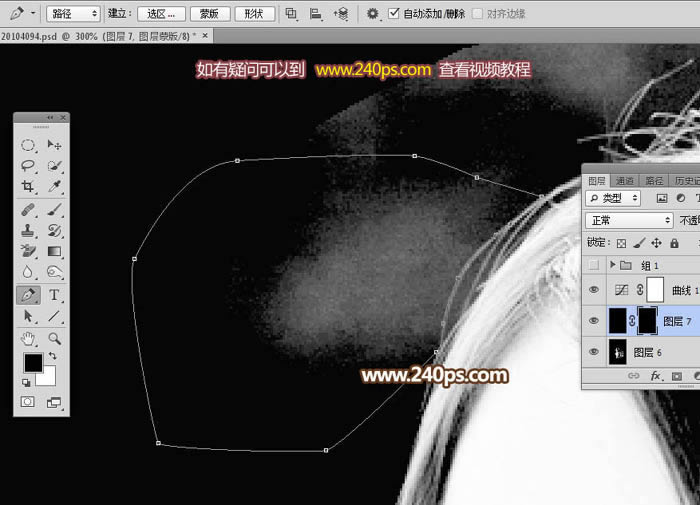

十三、同样的方法把一些发丝较为明显区域的背景都填充黑色,方法同上,过程如下图,可能需要一点时间。


十四、较为复杂的区域直接用透明度为10%的柔边黑色画笔涂掉,如下图。

十五、把背景图层复制一层,按Ctrl + Shift + ] 置顶,我们来处理下图红圈部分的发丝。
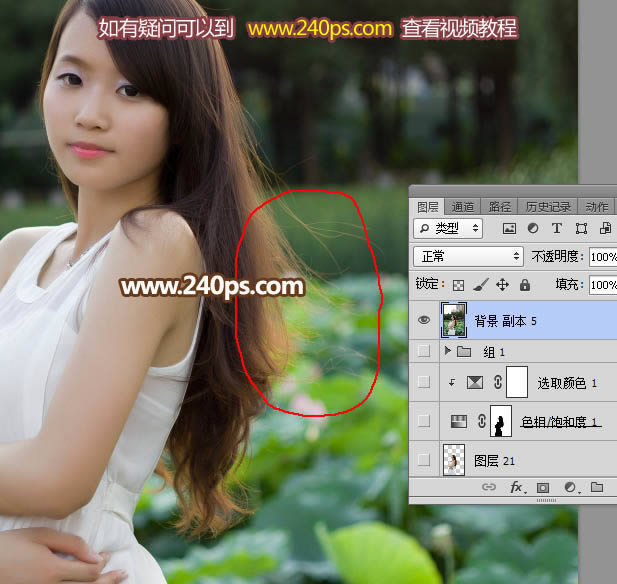
十六、选择钢笔工具,沿着主要的发丝勾路径,如下图。

十七、勾好路径后选择画笔工具,大小设置为1像素,不透明度及流量都设置为100%,前景色设置为白色,如下图。

十八、在下面的曲线调整图层下面新建一个图层,选择钢笔工具,在路径上面鼠标右键选择“描边路径”,在弹出的对话框选择“画笔”,不用勾选“模拟压力”。
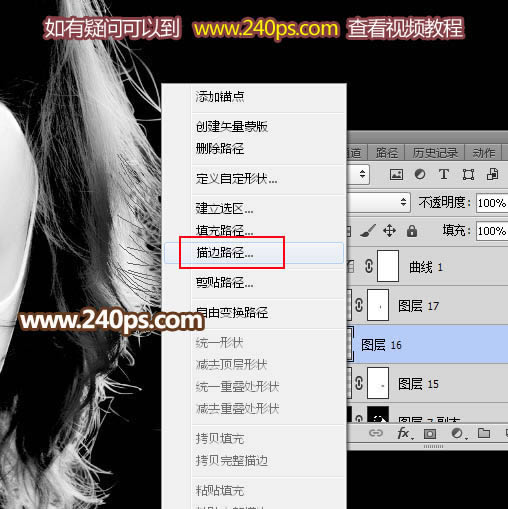
十九、把图层不透明度改为60%,添加图层蒙版,用透明度为10%的柔边黑色画笔把发丝顶部过渡涂抹自然,如下图。

二十、创建一个纯色调整图层,颜色设置为白色,确定后把蒙版填充黑色。
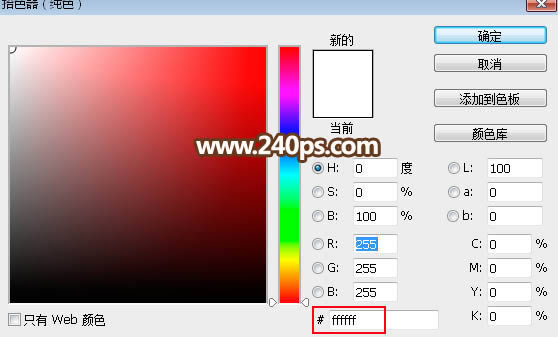
二十一、发丝局部颜色为黑色,我们用柔边白色画笔涂白,如下图。


二十二、选择曲线调整图层,关闭前面的眼睛,再新建一个图层按Ctrl + Alt + Shift + E 盖印图层,如下图。

二十三、按Ctrl + A 把当前盖印图层全选,按Ctrl + C 复制。把背景图层复制一层,按Ctrl + Shift + ] 置顶;再添加图层蒙版,然后按住Alt键 + 鼠标左键点击蒙版缩略图,得到下面的效果,并按Ctrl + V 粘贴;同样按住Alt键 + 鼠标左键点击蒙版缩略图返回正常状态,过程如下图。


二十四、在当前图层下面新建一个图层,用油漆桶工具填充暗绿色#567440,如下图。

二十五、把背景图层复制一层,按Ctrl + Shift + ] 置顶,用钢笔工具把人物主体部分抠出,转为选区后添加图层蒙版,效果如下图。

二十六、虽然发丝已经抠出,不过发丝边缘的颜色不统一,明暗也不均匀,还需要修复。

二十七、选择发丝图层,如下图。

二十八、下面修复发丝和更换背景,过程如下图。


最终效果:

……