AutoCAD怎么填充图形颜色?Auto CAD填充图形颜色方法
[摘要]AutoCAD是常用的设计软件,相对于其他设计软件更容易操作上手,不过想要画出精美的设计图还是需要一定时间的积累,有时候为了设计图纸获得更好的效果,通常需要对图形填充,今天小编就教大家怎么在AutoCAD填充图形颜色。AutoCAD颜色填充方法一般我们根据不同的部件的功能和结构,CAD图纸需要对不...
AutoCAD是常用的设计软件,相对于其他设计软件更容易操作上手,不过想要画出精美的设计图还是需要一定时间的积累,有时候为了设计图纸获得更好的效果,通常需要对图形填充,今天小编就教大家怎么在AutoCAD填充图形颜色。
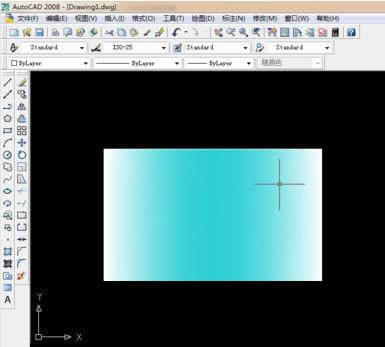
AutoCAD颜色填充方法
一般我们根据不同的部件的功能和结构,CAD图纸需要对不同图案进行颜色填充,以达到方便区别的目的,怎样让你的设计稿更和谐更亮眼,颜色的填充是必不可少的,下面小编将整个填色过程分为几步,简单易操作。
1、首先在CAD图中选择需要填充的图形,设定填充颜色及效果,小编以最简单的矩形为例,设定填充颜色为渐变效果的天蓝色,这里小编使用的是经典2008版AutoCAD,有需要的可以点击下载。
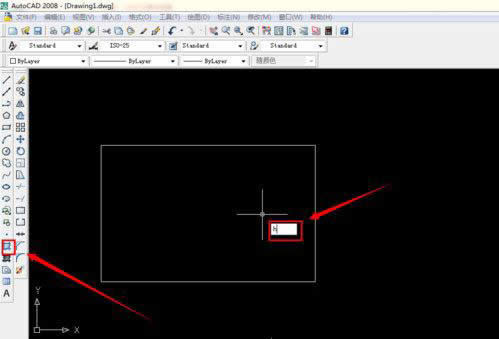
2、使用直线正交画出随意随意尺寸的矩形图案,在界面左边的工具栏选择填充,想要更便捷的小伙伴直接输入命令行h执行即可。
3、点击【图案填充和渐变色】之后,进入以下界面,选择渐变色选项卡,观察下面的效果样式,可以按照自己喜欢的效果自定义选择,小编直接按默认效果执行。
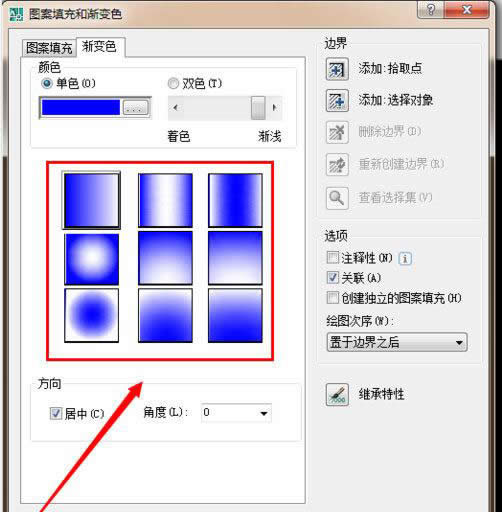
4、可以根据自己设计的效果需要选择单色或双色,这里小编选择的是单色,在界面右侧选择拾取点,依次选取矩形的四个点即可,其他图形也是相同操作,选中需要填色的图案即可。
5、对比一开始的截图,你会发现,确定拾取点之后,矩形四条边变成虚线形式,这就代表选中的填色对象为该矩形。
6、这时你就可以选择自己需要的颜色了,这里举例的颜色为天蓝色,在颜色选择框的旁边有个滚动条,根据设计需要选择所需颜色,就能将填充的颜色调节到自己需要的,选择纯色填充的小伙伴,在这也可以将效果调节到不渐变的位置,然后点击确定。
图形(Graph)和图像(Image)都是多媒体系统中的可视元素,虽然它们很难区分,但确实不是一回事。
……